【オートグラフの基本的な使い方】
はじめに
オートグラフは予め決められたテンプレート(ひな形)を使って刺しゅうデーターを作成するソフトです。
ネーム刺しゅうに特化したソフトで簡単な操作でネーム刺しゅうのデーターが作成できます。
それではオートグラフの基本的な使い方を説明していきましょう。
1.テンプレートを選択します。
テンプレート(ひな形)を選びます。
オートグラフを立ち上げますと、上の画像が開かれます。真ん中の『TEXT』がこれから作成するネームの
土台となっているテンプレートです。
横1列のネームならこのまま作業を開始します。2段になっていたり、特殊なテンプレートが必要であれば
画面左側に縦にならんでいるテンプレート一覧から別のテンプレートを呼び出します。
二段になっているものや
マークが入っているテンプレートもあります。
選択したテンプレートはサイズ、位置調整が可能です。必要に応じて調整していただくことで、より実践的な
デザイン作成が可能になります。
オートグラフはこのテンプレートの中にある文字や図柄を書き換えたり、置き換えたりすることで
刺しゅうデザインを作成していきます。
2.文字を入力してみよう!
さて、それではテンプレートの中の文字をかえてみましょう。
オートグラフの作業は画面の右側にある「テキスト」のプロパティ上で行います。
「テキスト」のプロパティには文字の変換・フォントの種類・文字のサイズなど、刺しゅうデータを作成する上で
必要な情報が表示されています。
(オートグラフのプロパティ画面。ここに刺しゅうデータのあらゆる情報が入っています。)
このプロパティ画面の一番上に「テキスト」と表示している部分があります。この部分を「TAJIMA」に
変更してみましょう。
一番上の「TEXT」が「TAJIMA」かわりましたので、エンターキーを押すと・・・
プロパティ画面の左側の作業画面が「TAJIMA」と表示されます。
作成したい文字の入力が終了すると、次はフォントを選択します。この作業もプロパティ画面上で行います。
3.フォントを選択しましょう。
フォントを選択する場合も文字の入力と同様にプロパティ画面上の作業になります。
プロパティ画面のフォントを見ますと、現在選択されているフォントが表示されています。
「BLOCK NEW」というフォントが選択されているのでこの部分をクリックすると、
このように、登録されているフォントと、そのプレビューが表示されます。今回は「Brush Script」というフォントに
変換してみましょう。
「Brush Script」を選択して エンターキーを押すと
「TAJIMA」の文字が変換されました。
フォント選択では常に変換する文字のプレビューが瞬時に表示されますので、簡単にフォント選択ができます。
4.作成した文字のサイズを変更する
最後に、作成した文字のサイズを変更します。
サイズの変更はプロパティ画面の「高さ」で数値を調整する方法と、作業画面のデザインのサイズ自体を
直接調整する方法があります。
プロパティ画面の「高さ」を数値調整します。デフォルトの設定値が「25.4mm」となっています。
デザインを直接さわることも可能です。
5.オートグラフの基本的な使い方まとめ
オートグラフの基本的な使い方を説明してきましたが、プロパティ上に表示されている各項目を変更しながら
作業することが刺しゅうデータ作成の基本になっていることは理解していただけたのではないでしょうか。
今回説明した4項目を覚えれば、いろいろプロパティ画面上に表示されている数値を触ってみるのもいいと思います。
先ずは気に入ったテンプレートを選択し、文字を入力し、フォントを選択してみて、出来上がっデザインの
サイズを変えてみてください。
「習うより慣れよ」といいますが、オートグラフもどんどん使ってみて慣れていくことが大切だと思います。

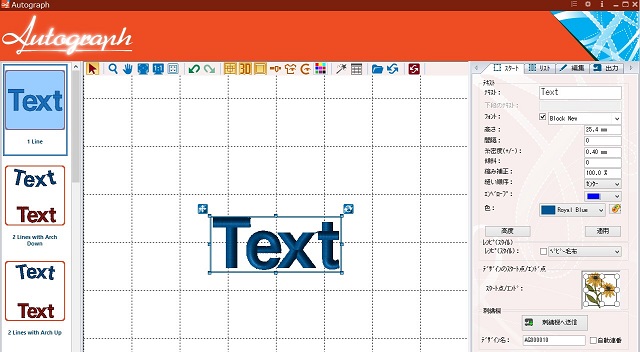
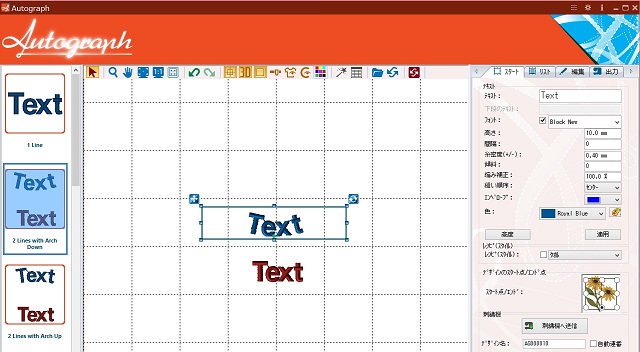
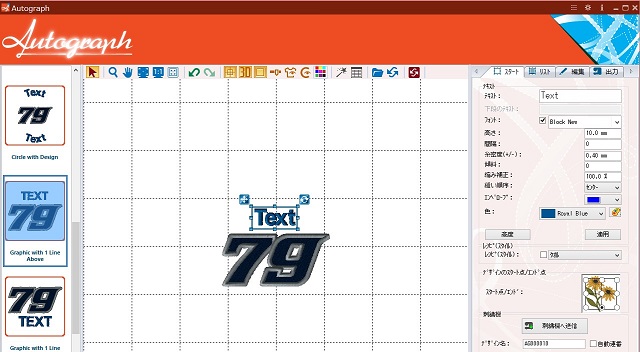
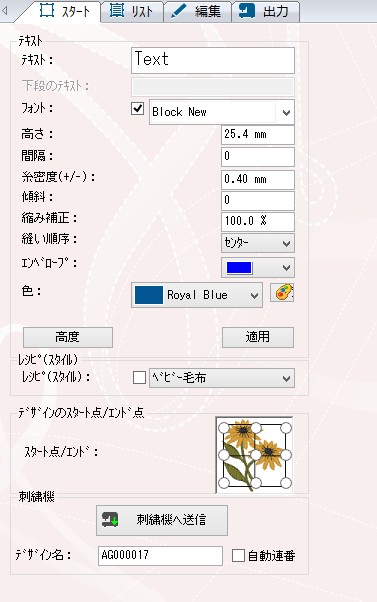

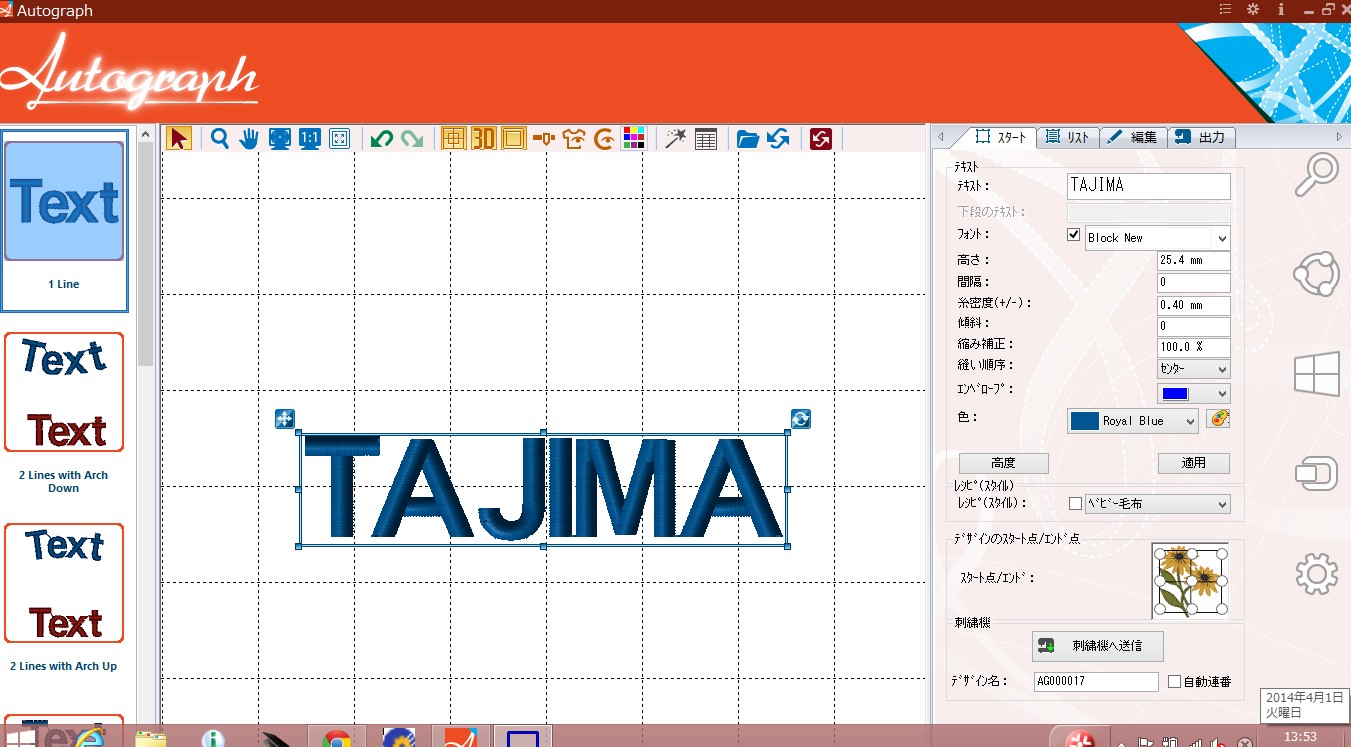
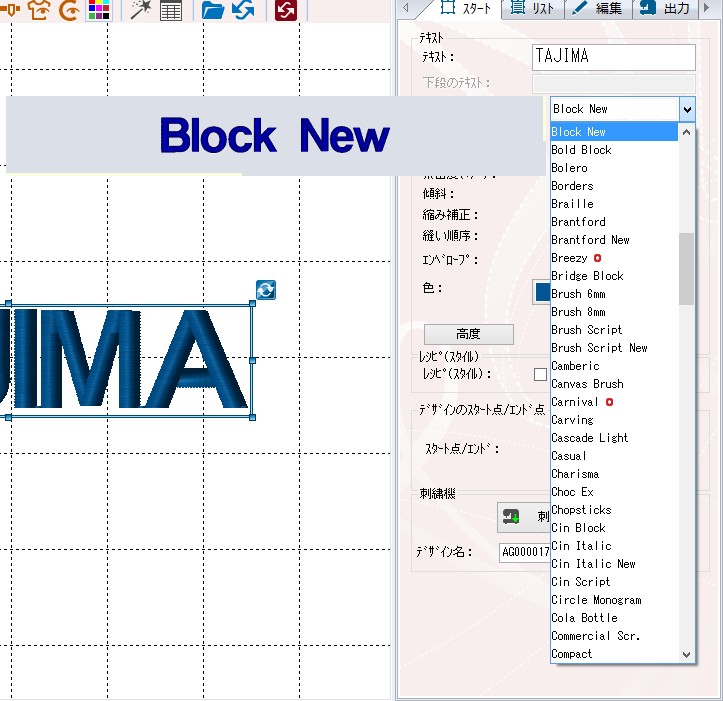
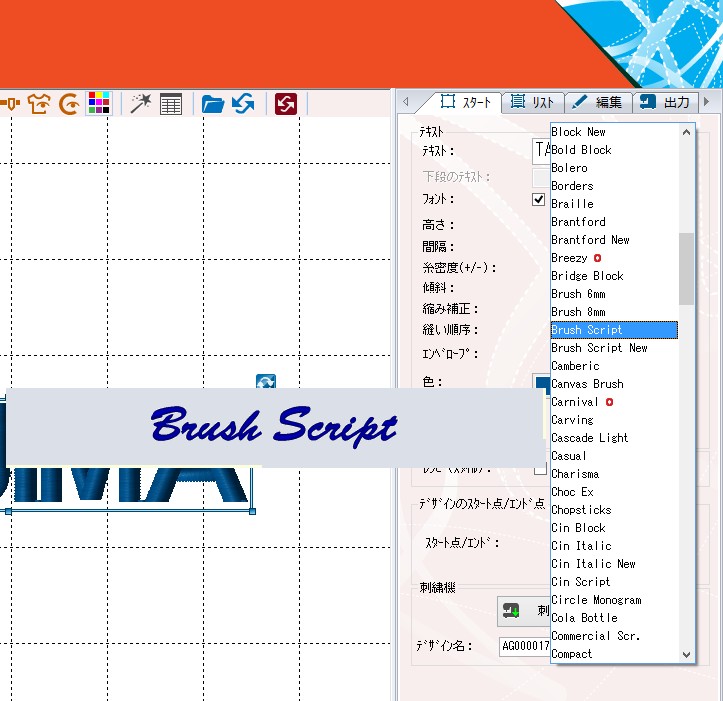
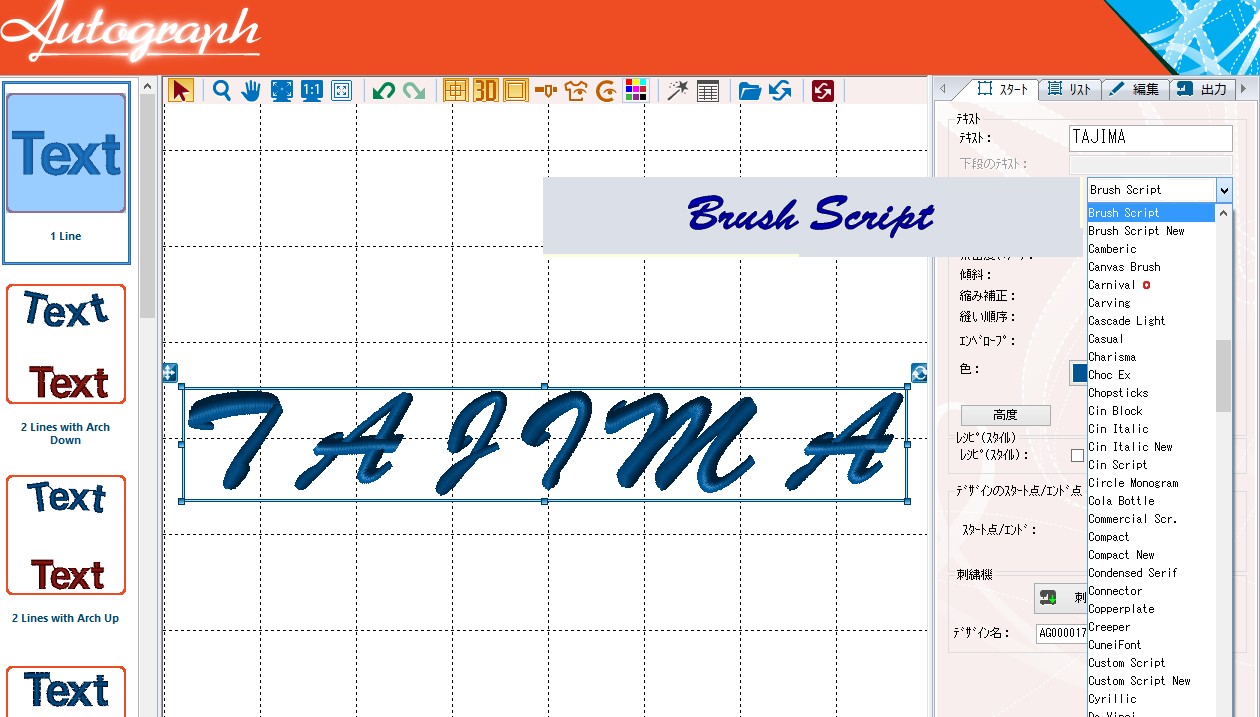

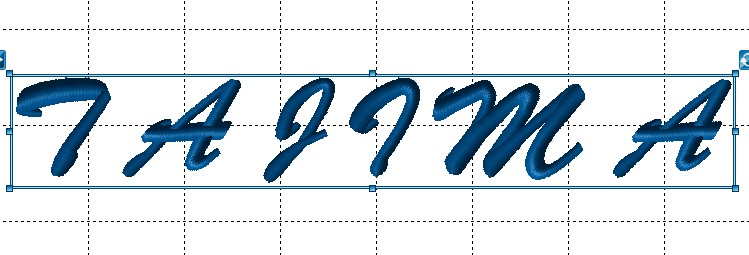
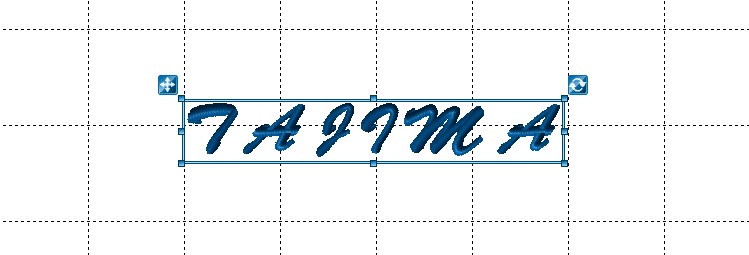
コメントを投稿するにはログインしてください。